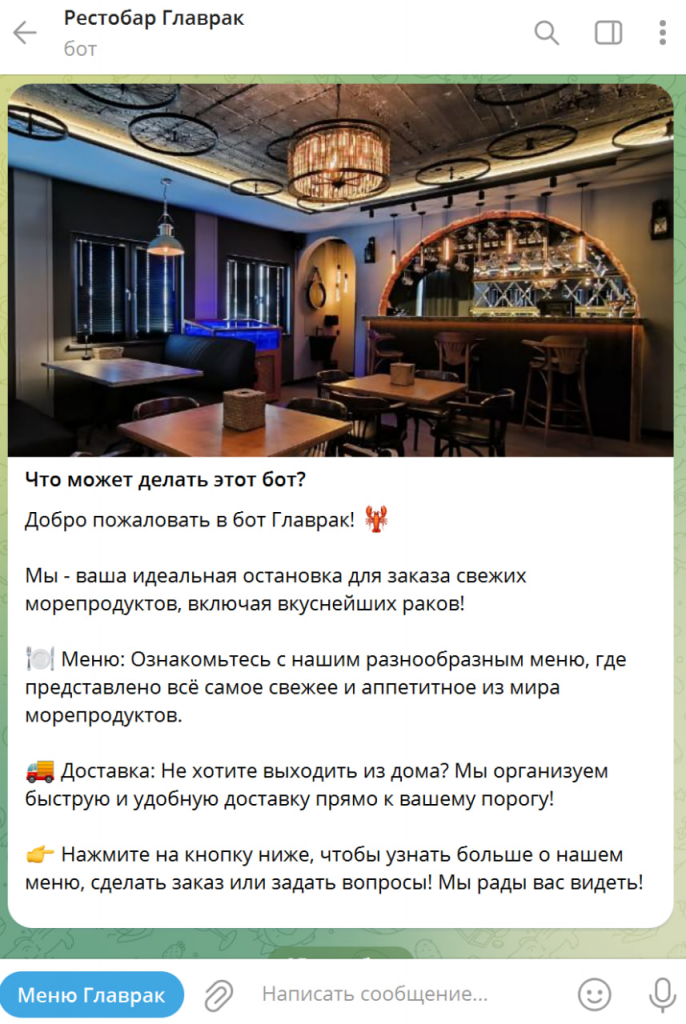
1. Настройка приветственного сообщения #
Приветственное сообщение — это первое, что видит пользователь при запуске бота. Оно должно информировать, куда они попали и какие действия могут предпринять, например, нажать «Запустить» и перейти в каталог.
Шаг 1. Откройте меню редактирования бота #
- Зайдите в BotFather и выберите бота, которого вы уже создали для вашего бизнеса.
- В меню выберите «Edit Bot» (Редактировать бота), чтобы перейти к параметрам настройки.
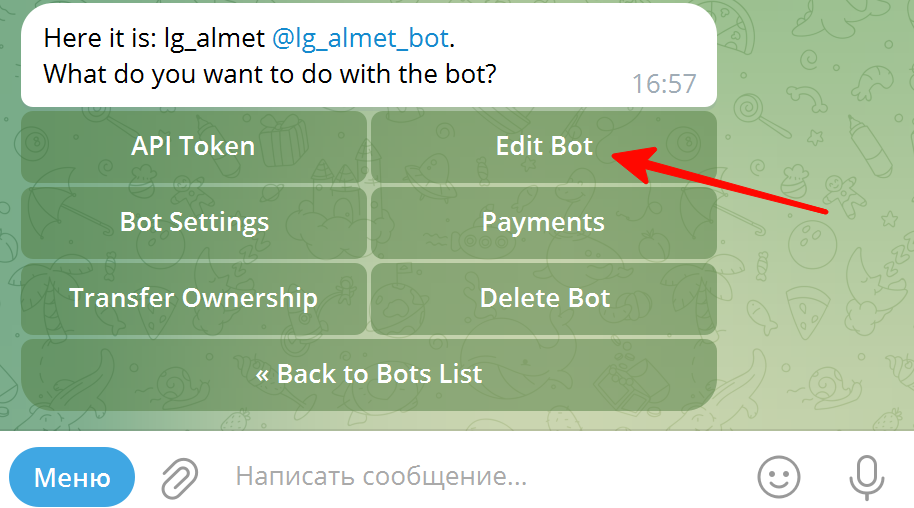
Шаг 2. Добавьте приветственное сообщение #
- В разделе редактирования выберите «Edit Description» (Редактировать описание). Это описание появится в верхней части чата, как только пользователь откроет бота.
- Введите текст приветствия, который будет коротким и содержательным, например:
- «Добро пожаловать! Чтобы начать, нажмите ‘Запустить’. Перейдите в наш каталог по кнопке ‘Магазин’ для просмотра и заказа товаров.»
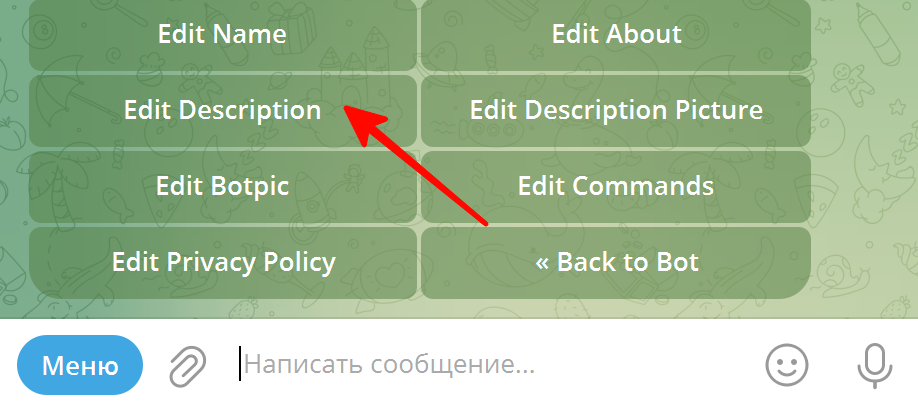
Примеры сообщений для вымышленного магазина:
- «Добро пожаловать в наш онлайн-магазин! Нажмите ‘Запустить’ для доступа к каталогу товаров и услуг.»
- «Здесь вы найдете все наши товары! Нажмите ‘Каталог’, чтобы просмотреть ассортимент.»
Шаг 3. Сохраните изменения #
- После отправки текста в BotFather дождитесь сообщения о том, что изменения сохранены. Это означает, что приветственное сообщение теперь активно.
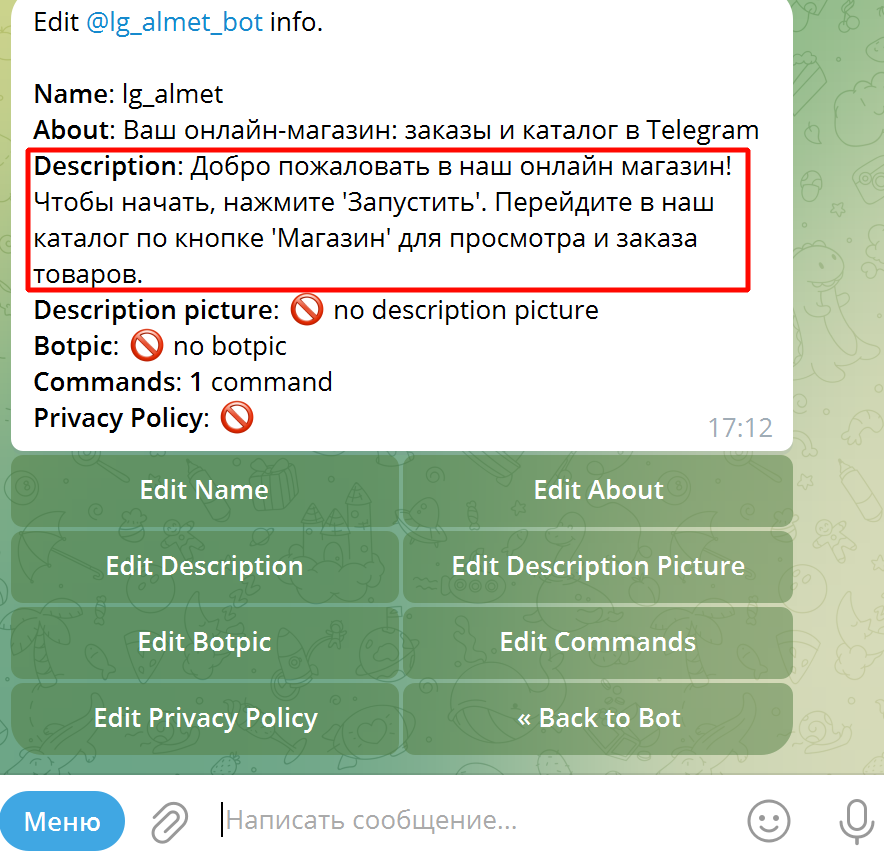
Подсказка: Сделайте сообщение дружелюбным, но информативным. Поддерживайте краткость, чтобы оно сразу привлекало внимание пользователя и побуждало к действию.
В этом разделе мы создали приветственное сообщение для бота, которое подскажет клиентам, что им нужно сделать, чтобы начать пользоваться веб-приложением.
2. Краткое описание бота #
Краткое описание бота отображается под ссылкой на бота, когда вы делитесь ею. Это небольшой текст, который сообщает пользователю, зачем нужен бот и какие действия он предлагает. Из-за ограниченного пространства описание должно быть лаконичным и точным.
Шаг 1. Откройте настройки для редактирования описания #
- В BotFather выберите созданного бота.
- В меню выберите «Edit About» (Редактировать описание). Это поле используется для короткого описания, которое будет отображаться под ссылкой бота при его распространении.
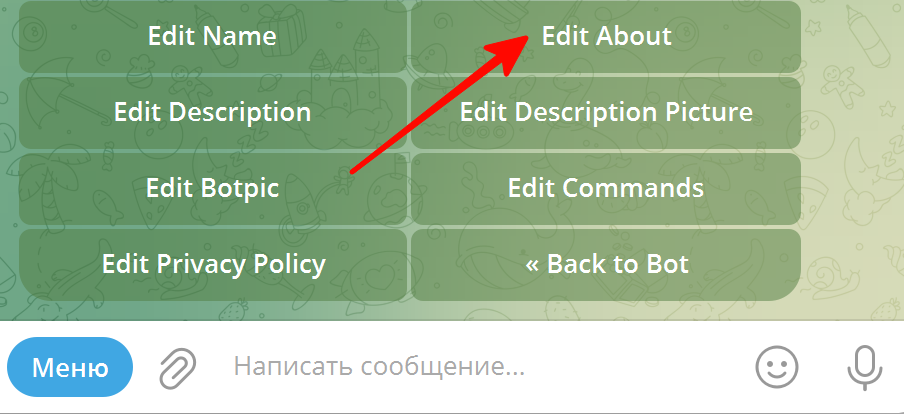
Шаг 2. Введите описание #
В поле «Edit About» добавьте короткий текст, который лаконично описывает цель бота. Например, для магазина вы можете использовать такие формулировки:
- «Ваш онлайн-магазин: заказы и каталог в Telegram.»
- «Бот-магазин для удобного выбора и заказов.»
- «Каталог товаров и услуги, доступные в пару кликов.»
Шаг 3. Сохраните изменения #
- После ввода текста отправьте его боту. Дождитесь подтверждения о том, что изменения сохранены.
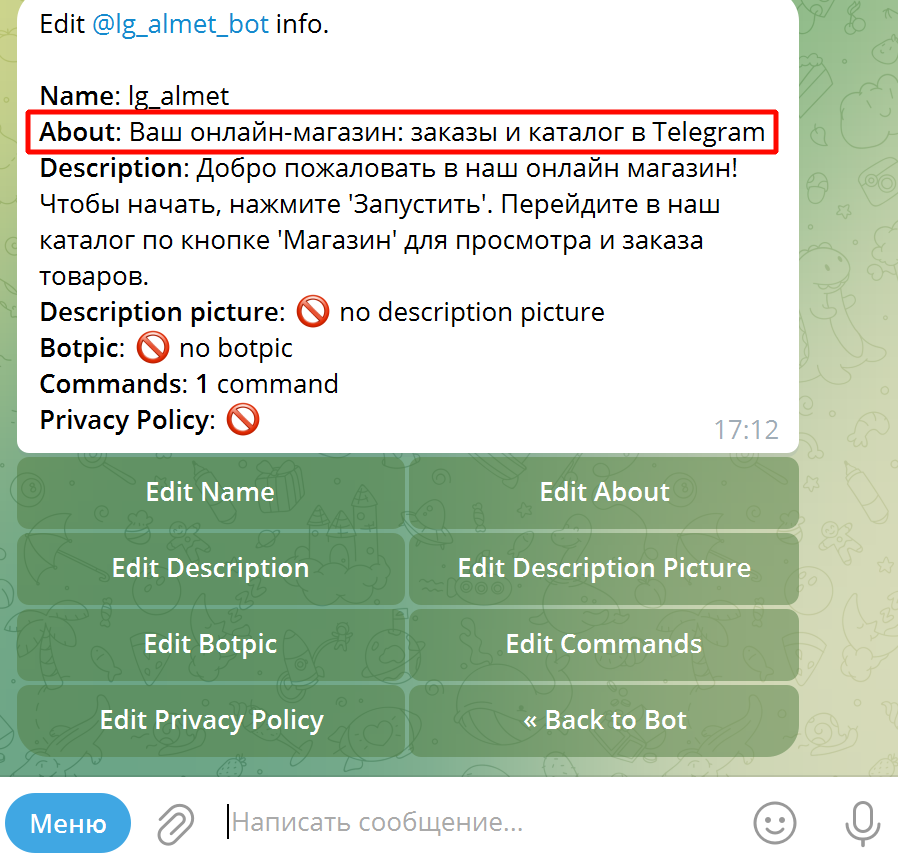
Совет: Постарайтесь не превышать 50-60 символов, чтобы текст оставался полностью видимым и не обрезался.
В этом разделе вы добавили краткое описание для бота, которое будет помогать пользователям сразу понимать цель бота и побуждать их к взаимодействию.
3. Настройка приветственного изображения #
Приветственное изображение – это первое, что видит пользователь, открывая ваш бот в Telegram. Оно создает визуальное впечатление и позволяет подчеркнуть индивидуальность бренда. Размер изображения должен быть оптимизирован для отображения в чате.
Шаг 1. Подготовьте изображение #
- Размер изображения: Рекомендуется использовать изображение размером 640×360 пикселей.
- Стиль изображения: Подберите изображение, которое отражает ваш бренд и привлекает внимание. Это может быть фото ваших товаров, логотип или стилизованное изображение, соответствующее тематике вашего магазина.
- Изменение размера: Если изображение нуждается в изменении размеров, вы можете воспользоваться онлайн-сервисом ResizePixel, где легко задать нужные параметры.
Шаг 2. Загрузите изображение в BotFather #
- В BotFather выберите созданного бота и откройте «Edit Description Picture» (Редактировать изображение описания).
- Отправьте подготовленное изображение, соответствующее требуемым параметрам.
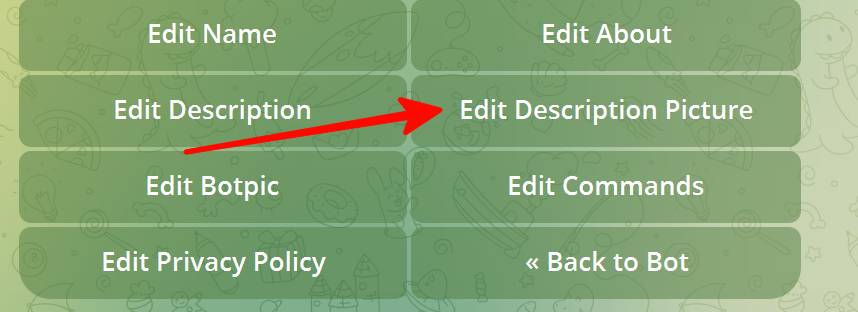
Шаг 3. Сохраните изменения и проверьте результат #
- После загрузки дождитесь подтверждения от BotFather о том, что изображение сохранено.
- Чтобы проверить, как выглядит приветственное изображение, откройте бота в Telegram, как пользователь, и убедитесь, что изображение корректно отображается.
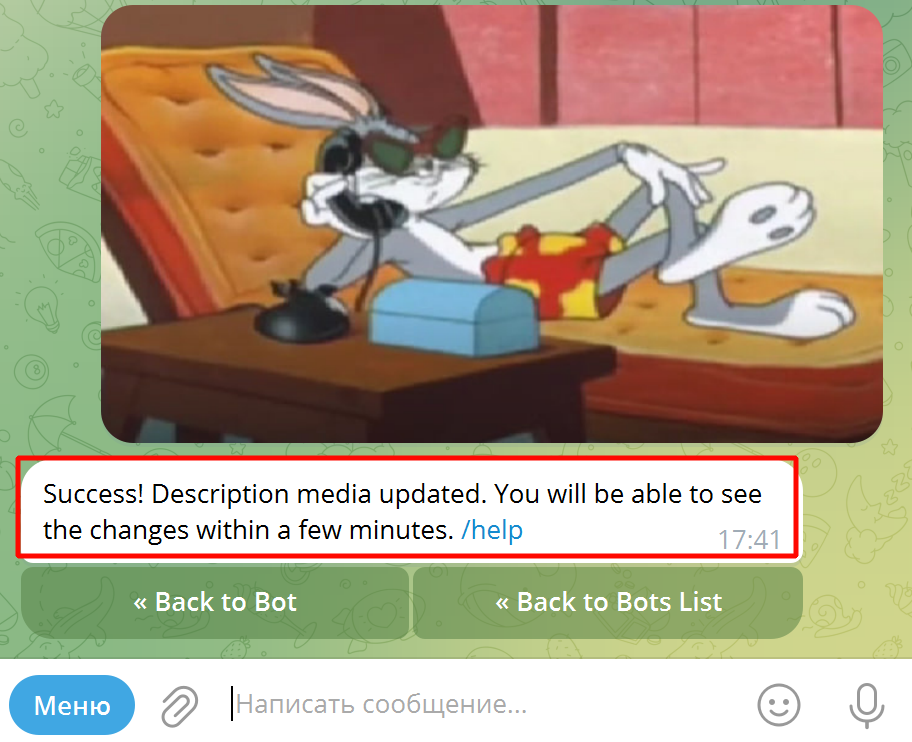
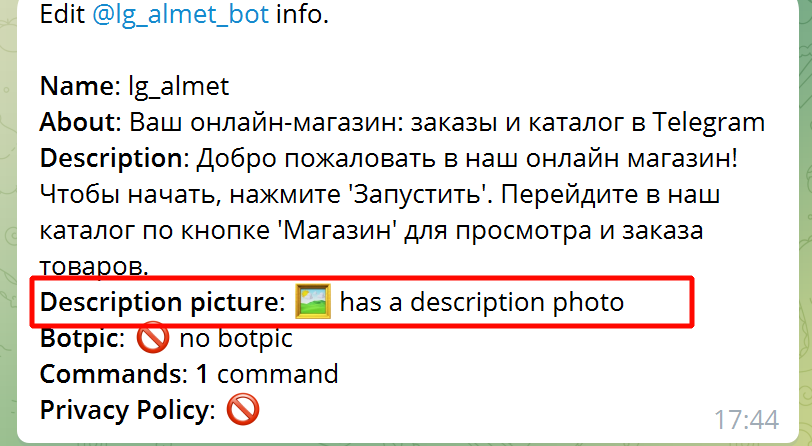
Совет: Убедитесь, что изображение привлекательно и четко демонстрирует ваш бренд, чтобы оно моментально захватывало внимание пользователей.
4. Установка аватара бота #
Аватар — это изображение профиля бота, которое пользователи видят в списке чатов. Аватар помогает сделать бота узнаваемым и придаёт ему профессиональный вид. Обычно для аватара подходят логотип компании или изображение, связанное с тематикой бизнеса.
Шаг 1. Подготовьте изображение для аватара #
- Формат изображения: Изображение должно быть квадратным, чтобы оно правильно отображалось в круглом формате аватара.
- Размер: Оптимальный размер для аватара – 512×512 пикселей. Вы также можете воспользоваться сервисом ResizePixel для изменения размера изображения, если это необходимо.
- Стиль изображения: Выберите изображение, которое представляет ваш бренд, например, логотип или символику компании.
Шаг 2. Загрузите аватар в BotFather #
- В BotFather выберите созданного бота.
- В меню выберите «Edit Botpic» (Редактировать изображение профиля).
- Отправьте подготовленное изображение в качестве аватара.
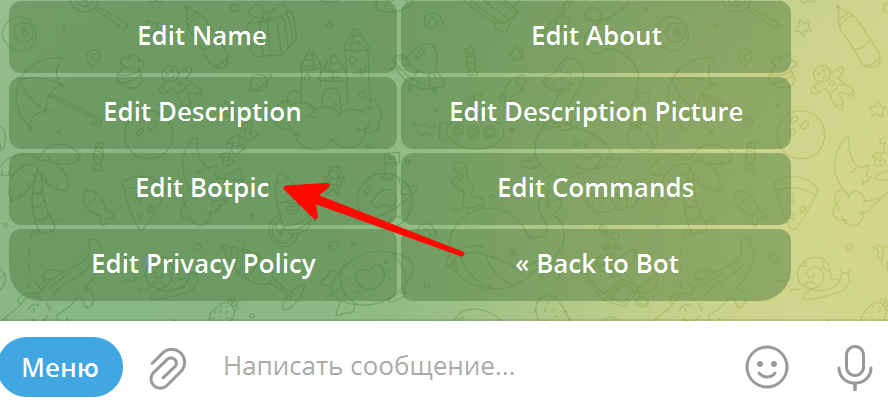
Шаг 3. Сохраните изменения и проверьте #
- После отправки изображения дождитесь сообщения от BotFather о том, что аватар успешно установлен.
- Проверьте, как аватар отображается, открыв бота в Telegram и убедившись, что изображение корректно установлено и выглядит хорошо в круглом формате.
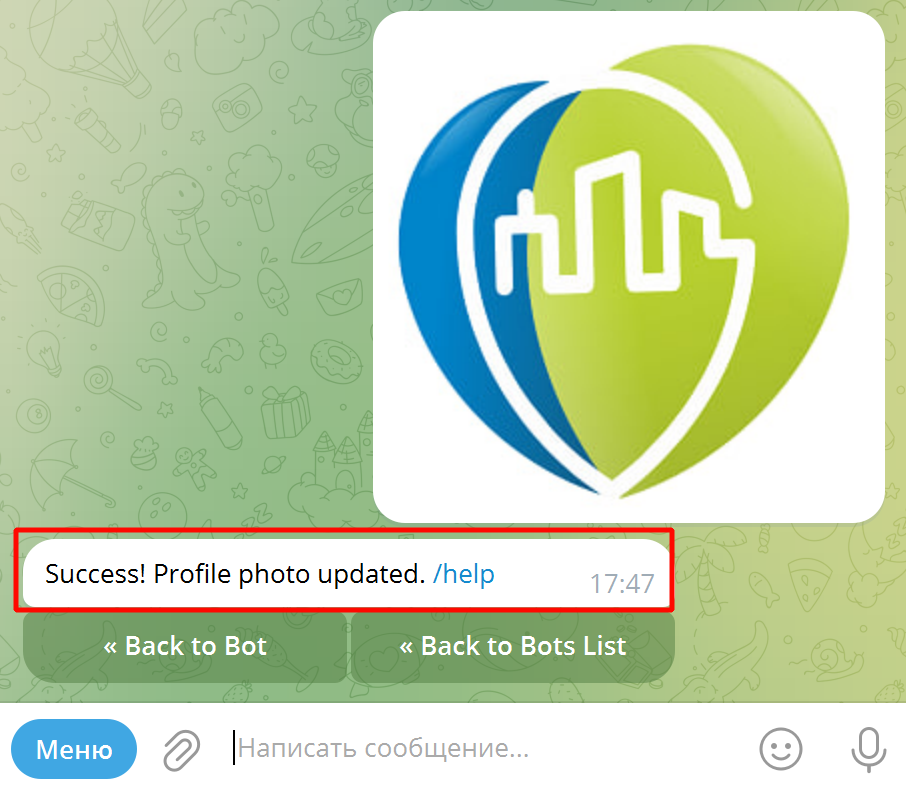
Совет: Аватар помогает сделать бота узнаваемым. Используйте высококачественное изображение, чтобы оно смотрелось привлекательно и профессионально.
В этом разделе мы установили аватар для бота, который делает его более узнаваемым и профессиональным для пользователей.
5. Проверка и тестирование бота #
После настройки всех элементов важно убедиться, что ваш бот выглядит привлекательно и работает корректно. Проверка бота поможет выявить и устранить возможные ошибки перед запуском для пользователей.
Шаг 1. Проверьте приветственное сообщение #
- Откройте бота в Telegram, как это сделал бы новый пользователь, и убедитесь, что приветственное сообщение выглядит четко и информативно.
- Убедитесь, что текст сообщения побуждает пользователя к действиям, таким как «Нажмите ‘Запустить’ и перейдите в каталог по кнопке ‘Магазин'».
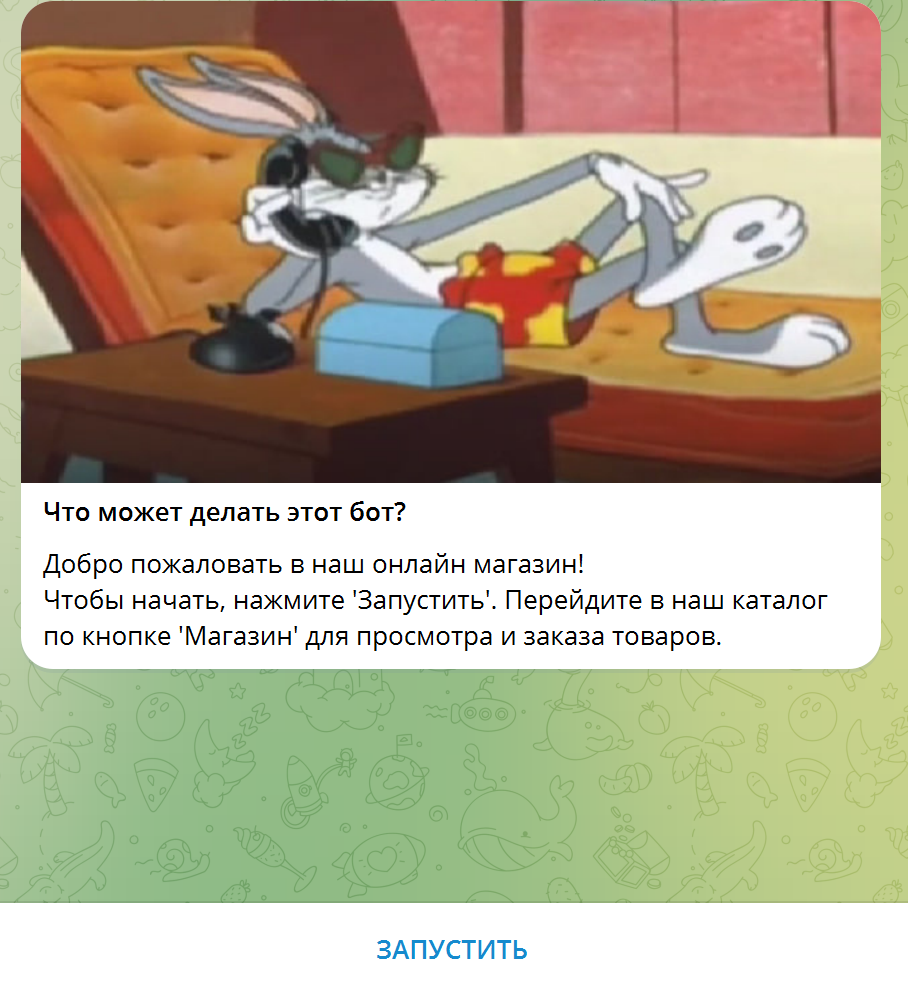
Шаг 2. Оцените отображение краткого описания #
- Отправьте ссылку на бота себе или коллеге и убедитесь, что под ссылкой отображается краткое описание.
- Оцените, достаточно ли понятен текст, и корректно ли отображается аватар, если он установлен.
Шаг 3. Проверьте приветственное изображение #
- Откройте бота и убедитесь, что приветственное изображение правильно загружено и выглядит привлекательно.
- Проверьте, что изображение соответствует размеру 640×360 пикселей и не обрезается.
Шаг 4. Оцените аватар бота #
- В списке чатов Telegram убедитесь, что аватар отображается корректно и хорошо смотрится в круглом формате.
- Убедитесь, что аватар помогает пользователям узнать ваш бренд с первого взгляда.
Шаг 5. Протестируйте основные функции бота #
- Нажмите кнопку «Запустить» и протестируйте основные кнопки (например, «Магазин» или «Каталог»), чтобы убедиться, что они ведут к нужным разделам.
- Пройдите весь процесс, как это сделал бы пользователь, проверяя функциональность каждой кнопки.
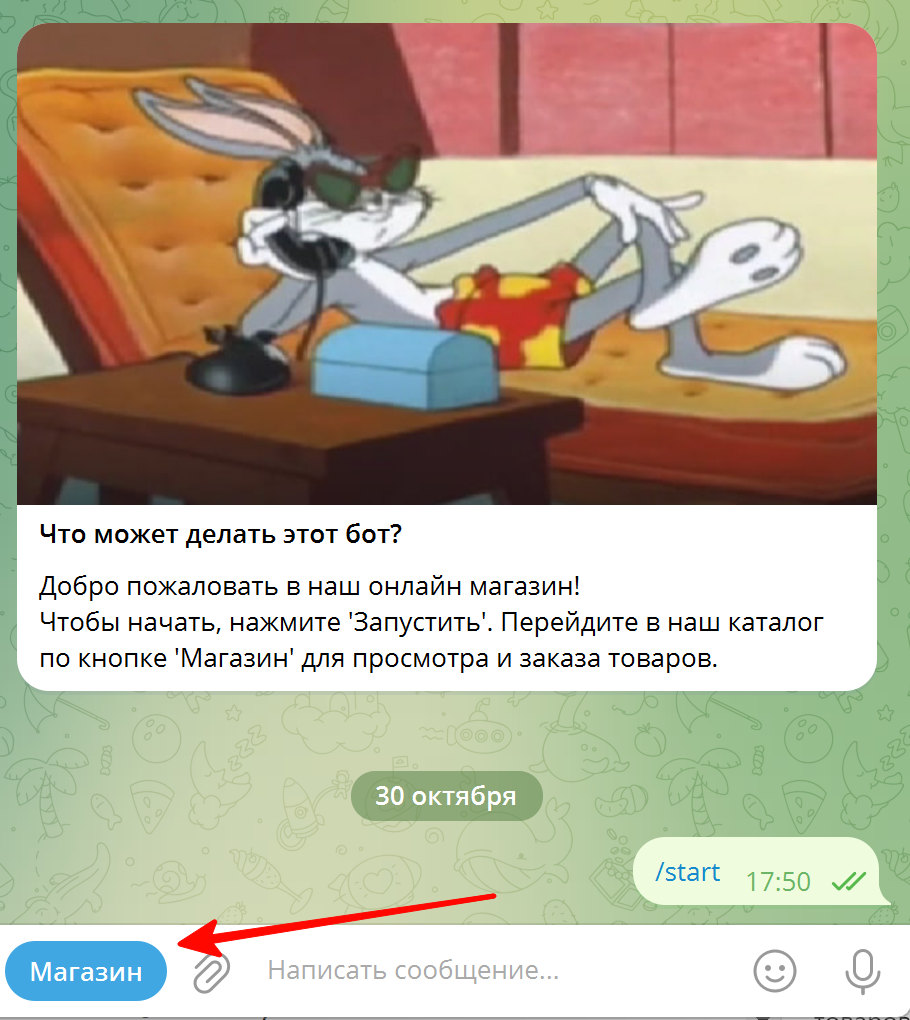
Совет: Перед полным запуском отправьте бота нескольким коллегам или друзьям, чтобы они протестировали его и дали обратную связь. Это поможет учесть мнение внешних пользователей.
После выполнения этого этапа бот готов к работе и будет оставлять профессиональное первое впечатление у пользователей.
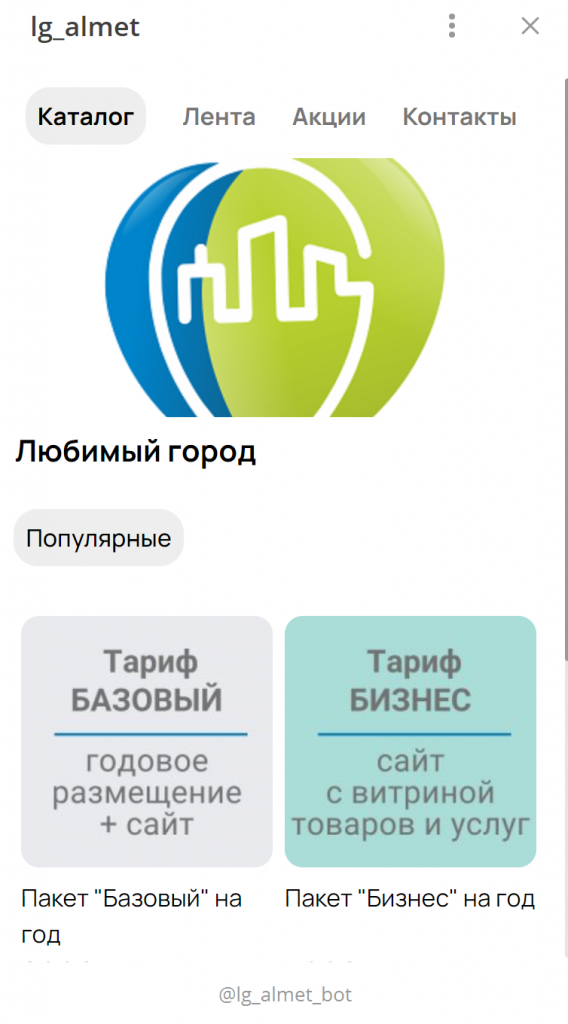
Другие статьи по теме:
— Как подключить веб-приложение в Telegram bot
